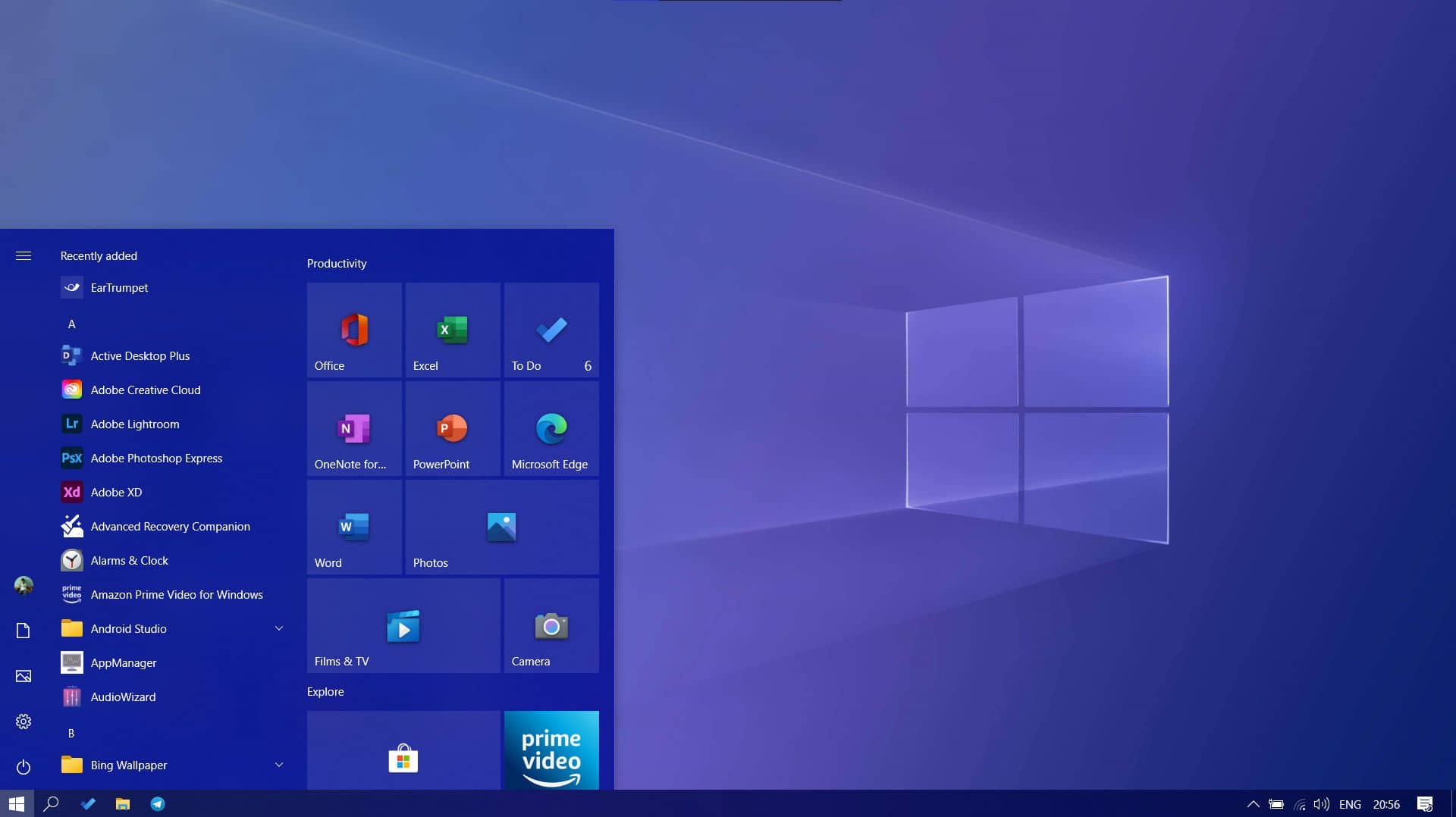On Windows 10, there are at least two ways to adjust the size of the Start menu to make smaller or larger, you can resize it using the mouse or keyboard shortcut, and you can even enable an option to allow more tiles per row.
Resize manually
To resize the Start menu on Windows 10 manually, use these steps:
- Open Start.
- Click and stretch the top edge upwards with the mouse to make the menu taller.
- Click and pull the side edge outwards using the mouse to make it wider.
You can also open the Start menu and then use the Ctrl + arrow keys keyboard shortcut to change the height and width. For example, you can use the Ctrl + up arrow key multiple times to make it taller, or use the Ctrl + right arrow key stretch the menu.
Show more tiles
To add a fourth row of tiles per column to the Start menu, use these steps:
- Open Settings.
- Click on Personalization.
- Click on Start.
- Turn on the Show more tiles in Start toggle switch.
- Confirm the change opening Start
Once you complete the steps, you’ll be able to add a fourth row of app tiles on each column.