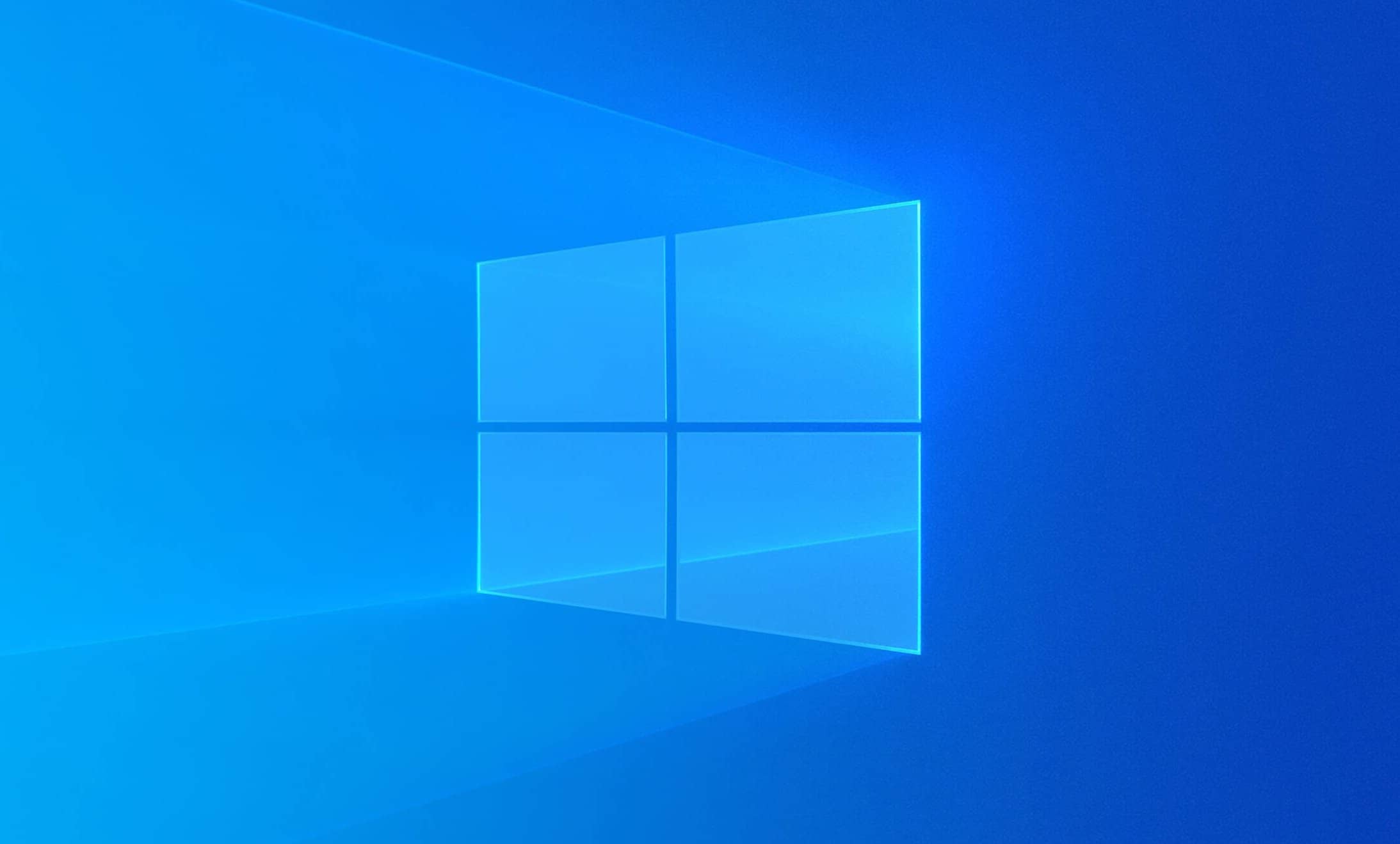Windows is a vast OS with plenty of well-hidden features. Make the most of Windows 10 with these expert tips.
Windows 10 is the most popular desktop operating system in the world, and while Windows 11 is nipping at its heels, most of us will still be running Microsoft’s current OS for the foreseeable future. And even if you use it every day, there’s always more to learn.
Maybe you don’t consider yourself a power user, or perhaps you’ve made the leap from macOS to Windows. Whatever your comfort level, these tips will help you get more out of your Windows 10 experience. Some of these tricks originated from an older generation of Windows, while others are new to this iteration.
Secret Start Menu
If you’re a fan of that old-school (i.e. non-tiled) Start menu experience, you can still (sort of) have it. Right-click on the Windows icon in the bottom-left corner to prompt a textual jump menu with a number of familiar destinations, including Apps and Features, Search, and Run. All these options are available through the standard menu interface, but you can access them quicker here.
Show Desktop Button
You don’t have to minimize all your open windows just to look at the desktop. There’s a secret button in the bottom-right corner of the taskbar. Don’t see it? Look all the way to the bottom and right, beyond the date and time. There, you’ll find a small little sliver of an invisible button. Click it to minimize all your open windows at once; click it again to bring everything back.
There’s also the option to have windows minimize when you hover over this button versus clicking. Select your preference in Settings > Personalization > Taskbar, then flip the switch under Use peek to preview the desktop.
Enhanced Windows Search
If PC searches are taking too long in Windows, narrow things down under Settings > Search > Searching Windows. Set search to Classic, which only applies searches to your libraries and desktop. The Enhanced option indexes your whole computer, which can take longer and uses more power. You can further narrow your search by marking certain folders as excluded.
Shake Away the Mess
Windows 7 users should know about this little trick. If you have a display full of windows, clear the clutter by grabbing the top of the window you do like and “shaking” it on the screen to minimize all the other windows. Suddenly having shaker’s remorse? Shake again and the windows will come back.
Enable Slide to Shut Down
Those with Windows 10 tablets or touch-screen computers have a cool slide-to-shut down feature, but the capability is hidden within any PC running the operating system. There are a few different ways to run the feature as an executable file, but creating a desktop shortcut probably makes the most sense here.
Right-click on the desktop and select New > Shortcut. In the ensuing pop-up window, type SlideToShutDown as the location of the file. Rename the file and click Finish to create a clickable icon on your desktop. Now right-click the file and select Properties. Enter a key in the Shortcut key box and click Apply.
You can then double-click on the shortcut or enter your keyboard shortcut to prompt a pull-down shade to appear. Use your mouse to drag the shade down to the bottom of the screen to turn off your computer. Keep in mind that this is a shutdown, not sleep.
Drag to Pin Windows
We all multitask, and Windows 10 makes it simple by letting you pin windows in different parts of the screen. Grab any window and drag it to the left or right boundary of the screen and it will “fit” to that half of the screen. You can also move a window to any of the four corners of the screen to lock it to that corner. You can prompt similar behavior with a selected window by combining the Windows key and any of the directional arrows. For instance, move a window to the left side of the screen with the Win + left arrow shortcut. Then use Win + up or down arrow, and the window will snap to the corner.
Quickly Jump Between Virtual Desktops
Quickly switch between virtual desktops in order to separate, say, your work apps, personal apps, and social media into different desktops. Just click the Task View icon in the taskbar (the one that looks like small boxes) to see all your open windows and desktops.
You can then drag any of them over to where it says New desktop, which creates a new virtual desktop. Once you click out of Task View, you can toggle between virtual desktops by pressing the Windows key + Ctrl + right/left arrows.
Customize the Command Prompt
If you like to dig into the innards of Windows with the Command Prompt, you’ll be happy to know you can customize the tool itself. Open the Command Prompt, right-click on the window’s top bar, and select Properties to personalize your experience.
The Properties window allows you to change the controls, font, layout, colors, and cursor within the Command Prompt. You can also turn the window transparent by opening the Colors tab and moving the Opacity slider. This lets you code while simultaneously observing the desktop.